Cara Membuat Soal Online dengan Google Form
Table of Contents
Membuat Soal Online
Cara Membuat Soal Online dengan Google Form saat ini tidaklah sulit. Karena sekarang
banyak aplikasi atau software yang bisa digunakan untuk membuat soal online.
Ada yang berbayar dan ada yang gratis. Google adalah salah satu aplikasi yang
gratis itu. Kali ini akan kami berbagi tutorial cara membuat soal online dengan
Google Form. Google Form adalah aplikasi premier dari Google yang sangat
bermanfaat untuk membuat survey, polling, juga pertanyaan atau kuis.
Saat ini sepertinya Bapak dan Ibu guru membutuhkannya untuk
pembelajaran jarak jauh atau online. Kelebihanya adalah gratis, dan tidak sulit
untuk membuatnya. Selain itu hasil dari kuis akan dapat kita peroleh tanpa
perlu mengoreksi jawaban siswa. Hasilnya pun dapat kita simpan dalam bentuk
file spreadsheet atau excel.
Berikut ini beberapa contoh soal online yang telah kami buat:
1. Soal UN TPTU (Teknik Pendingin dan Tata Udara) Tahun 2020
2. Soal Kontrol Refrigerasi dan Tata Udara
2. Soal Kontrol Refrigerasi dan Tata Udara
Cara Membuat Soal Online dengan Google Form
Pastinya Bapak dan Ibu sudah memiliki akun google kan? Karena
kita harus memiliki akun Google untuk membuat soal online ini. Jika sudah mempunyai
akun Google, maka otomatis bapak dan ibu juga sudah memiliki Google Drive.
Berikut ini adalah langkah-langkah membuat soal online di
Google Drive:
- Ketikkan di kolom penelusuran http://drive.google.com. Anda akan masuk ke akun Google Drive
- Kemudian lakukan langkah berikutnya seperti yang kami tunjukkan pada gambar.
- Klik tombol BARU > Lainnya > Google Formulir
- Bapak Ibu akan masuk ke bagian Google Formulir. Perhatikan gambar dibawah ini untuk mengenal bagian-bagian formulir untuk soal online.
Cara Membuat Soal Online Pilihan Ganda dengan Google Form
- Kita akan membagi formulir menjadi dua bagian. Bagian pertama Biodata, dan bagian kedua Soal.
- Klik Tambahkan Bagian yang bertanda = (sama dengan). Ini untuk memisahkan bagian BIODATA dengan bagian SOAL PILIHAN GANDA yang akan kita buat. Perhatikan gambar berikut ini.
- Hasilnya seperti ini. Lalu kita akan membuat pertanyaan pertama.
- Kita buat soal pilihan ganda pertama. “Apa nama ilmiah jagung? “. Bagian opsi jawaban silahkan di isi dengan pilihan jawaban. (Lihat Gambar)
- Untuk menambahkan pertanyaan berikutnya klik Tambahkan
Pertanyaan gambar icon +
- Kita buat soal kedua. “Gambar berikut adalah tanaman…”. Pada soal kedua ini kita akan coba memasukkan gambar pada soal. Cara memasukkan gambar pada soal pilihan ganda perhatikan gambar berikut ini.
- Untuk soal berikutnya Bapak Ibu bisa melanjutkan sampai seluruh soal selesai. Caranya sama seperti di atas.
- Jika sudah selesai, bapak ibu tidak akan menemukan tombol Save atau Simpan. Hal ini adalah karena formulir ini sudah langsung tersimpan di Google Drive.
Membuat Kunci Jawaban Soal
Setelah kita buat beberapa soal, kita atur dulu kunci jawabannya.
- Klik Setelan (Setting)
- Atur setelan Umum dan Presentasi uncheck (tidak dicentang)
- Lalu pada menu Kuis, lakukan setting seperti pada gambar.
- Setelah setelan selesai, klik simpan.
Lalu kita kembali lagi ke bagian soal. Klik Kunci Jawaban. Pada opsi jawaban, pilih jawaban yang benar. Selain itu juga kita atur poin tiap soal. Lihat gambar berikut ini.
Lakukan pengaturan ini untuk setiap soal yang kita buat.
Melihat Pratinjau Soal
- Untuk melihat hasil form yang kita buat, klik Pratinjau (gambar ikon mata) di sebelah menu Setelan. Bapak Ibu bisa mengecek hasil dari soal yang telah dibuat tadi sebelum dibagikan kepada siswa.
Membagikan Link Soal.
Setelah soal yang kita buat selesai, berikutnya adalah membagikan link soal tersebut kepada siswa. Langkah membagikan link soal adalah sebagai berikut:
- Untuk mendapatkan link, pada bagian kanan atas klik Kirim.
- Pada jendela yang terbuka ini adalah link yang dapat dibagikan ke siswa. Bisa dibagikan lewat email, whatsapp, atau layanan berbagi lainnya.
- Copy tautan yang ada, atau bisa klik Salin. Link inilah yang kita bagikan kepada siswa.
Melihat Hasil Test Siswa
- Untuk melihat rekap hasil kerja siswa klik pada ikon Spreadseet seperti pada gambar dibawah ini.
- Bapak Ibu akan dialihkan ke halaman spreadsheet, yang berisi hasil jawab siswa. Anda dapat mengolah data di spreadsheet ini seperti layaknya file excel.
Bapak Ibu bisa mencoba hasil tutorial membuat soal Online ini disini:
https://docs.google.com/forms/d/e/1FAIpQLSeTd0stqfZZPnq0drQfOHLsv7AU7b3_VyU_IPV6Meaq8dJWpg/viewform?usp=sf_link
Demikianlah cara mudah membuat soal online dengan Google Formulir. Pada Artikel berikutnya akan kita sampaikan Cara Membuat Kunci Jawaban Soal Online dengan Google Form. Dengan kunci jawaban ini, bapak ibu guru tidak perlu lagi mengoreksi hasil kerja siswa karena akan langsung dikoreksi oleh Google hehe...
Semoga artikel ini bermanfaat. Silahkan di share. Jika ada pertanyaan, silahkan cantumkan pertanyaan pada kolom komentar di bawah. Terimakasih www.dinginaja.com










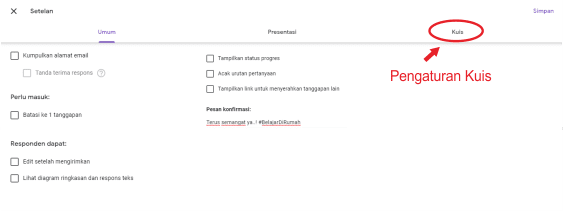







Alhamdulillah saya udah selesai, kelas onlennya. Tinggal menunggu hasil, deg-degkan nih😅
Bisa buat cari data untuk skripsi juga nih..
thanks gan, sangat bermanfaat bagi saya infonya..